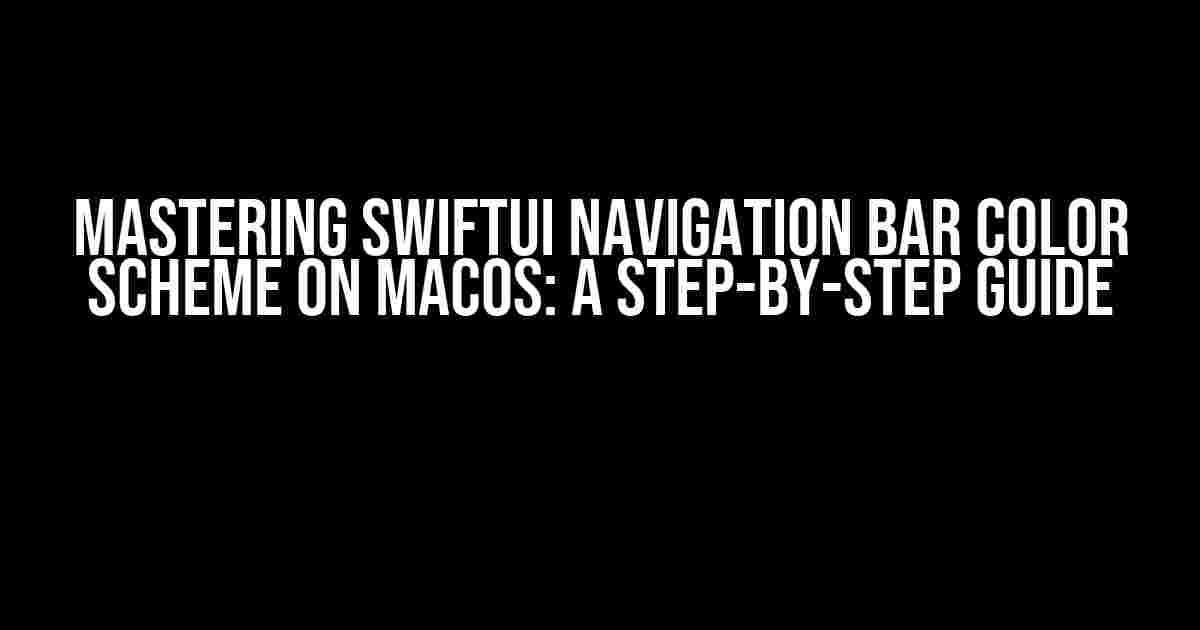Are you tired of struggling with the navigation bar color scheme in your SwiftUI app on macOS? Do you find yourself wondering why the toolbarColorScheme modifier doesn’t work as expected? Worry no more! In this comprehensive guide, we’ll take you on a journey to mastering the art of customizing the navigation bar color scheme in SwiftUI on macOS.
The Problem: toolbarColorScheme Doesn’t Work as Expected
Before we dive into the solution, let’s understand the problem. The toolbarColorScheme modifier is supposed to change the color scheme of the navigation bar in SwiftUI on macOS. However, many developers have reported that it doesn’t work as expected, leaving them frustrated and confused.
So, what’s the issue? The problem lies in the fact that the toolbarColorScheme modifier only affects the toolbar, not the entire navigation bar. This means that the title, buttons, and other elements in the navigation bar remain unchanged, leaving your app’s UI looking inconsistent and unpolished.
The Solution: A Custom Navigation Bar Color Scheme
Don’t worry, we’ve got a solution that’ll make your app’s navigation bar look stunning on macOS! To achieve a custom navigation bar color scheme, we’ll use a combination of SwiftUI modifiers and a custom view.
Step 1: Create a Custom Navigation Bar View
struct CustomNavigationBar: View {
@Binding var backgroundColor: Color
@Binding var foregroundColor: Color
var body: some View {
HStack {
VStack(alignment: .leading) {
Text("Your App Name")
.font(.title)
.foregroundColor(foregroundColor)
}
Spacer()
VStack(alignment: .trailing) {
Button(action: {
// Add your button action here
}) {
Text("Button")
.foregroundColor(foregroundColor)
}
}
}
.padding()
.background(backgroundColor)
}
}
In this example, we’ve created a custom navigation bar view called CustomNavigationBar. This view takes two bindings: backgroundColor and foregroundColor, which will allow us to customize the navigation bar’s color scheme.
Step 2: Apply the Custom Navigation Bar View
struct ContentView: View {
@State private var backgroundColor: Color = .blue
@State private var foregroundColor: Color = .white
var body: some View {
NavigationView {
CustomNavigationBar(backgroundColor: $backgroundColor, foregroundColor: $foregroundColor)
.navigationTitle("Your App Name")
.toolbar {
ToolbarItem(placement: .navigationBarLeading) {
Button(action: {
// Add your button action here
}) {
Text("Button")
.foregroundColor(foregroundColor)
}
}
}
}
}
}
In this example, we’ve applied the custom navigation bar view to our ContentView. We’ve also added a navigation title and a toolbar item to demonstrate how to use the custom navigation bar view with other SwiftUI components.
Step 3: Customize the Navigation Bar Color Scheme
Now that we’ve applied the custom navigation bar view, let’s customize the color scheme! We can do this by modifying the backgroundColor and foregroundColor states.
struct ContentView: View {
@State private var backgroundColor: Color = .pink
@State private var foregroundColor: Color = .black
var body: some View {
// Your navigation view and custom navigation bar view here
}
}
In this example, we’ve changed the navigation bar’s background color to pink and the foreground color to black. You can customize these colors to match your app’s brand and style.
Common Pitfalls to Avoid
When customizing the navigation bar color scheme, it’s essential to avoid common pitfalls that can lead to inconsistent UI or unexpected behavior.
Pitfall 1: Forgetting to Use the @Binding Modifier
Remember to use the @Binding modifier when creating your custom navigation bar view. This ensures that the view receives updates when the parent view’s state changes.
Pitfall 2: Not Accounting for Dark Mode
When customizing the navigation bar color scheme, make sure to account for Dark Mode. You can use the @Environment(\_.colorScheme) property wrapper to detect the user’s preferred color scheme.
struct ContentView: View {
@Environment(\_.colorScheme) var colorScheme
var body: some View {
// Your navigation view and custom navigation bar view here
if colorScheme == .dark {
// Apply Dark Mode specific styles here
} else {
// Apply Light Mode specific styles here
}
}
}
Pitfall 3: Not Testing on Multiple macOS Versions
Finally, make sure to test your app on multiple macOS versions to ensure that the custom navigation bar color scheme works as expected.
Conclusion
Customizing the navigation bar color scheme in SwiftUI on macOS can be a challenge, but with the right approach, you can achieve a stunning and consistent UI. By following the steps outlined in this guide, you’ll be able to create a custom navigation bar view that adapts to different color schemes and modes.
| What You’ve Learned |
|---|
| How to create a custom navigation bar view in SwiftUI |
| How to apply the custom navigation bar view to a navigation view |
| How to customize the navigation bar color scheme using bindings and states |
| Common pitfalls to avoid when customizing the navigation bar color scheme |
Now that you’ve mastered the art of customizing the navigation bar color scheme in SwiftUI on macOS, go ahead and experiment with different colors and styles to make your app stand out!
- Bookmark this article for future reference
- Share your custom navigation bar creations with the SwiftUI community
- Explore more SwiftUI tutorials and guides on our website
Happy coding!
- Download the sample code for this article
- Check out our SwiftUI course for a comprehensive learning experience
- Subscribe to our newsletter for the latest SwiftUI news and updates
Frequently Asked Question
Get your SwiftUI navigation bar colour scheme on macOS sorted with these frequently asked questions!
Why doesn’t the toolbarColorScheme modifier work for my SwiftUI navigation bar on macOS?
The toolbarColorScheme modifier is actually specific to iOS and watchOS, which is why it won’t work on macOS. You’ll need to use a different approach to customize your navigation bar colour scheme on macOS.
How can I change the navigation bar colour scheme on macOS using SwiftUI?
You can use the .toolbar modifier and pass a ToolbarItemGroup with a NavigationViewStyle modifier to customize the navigation bar colour scheme on macOS. For example: .toolbar { ToolbarItemGroup { NavigationViewStyle() . AccentColor(Color(“YourColour”)) }}.
What is the default navigation bar colour scheme on macOS?
The default navigation bar colour scheme on macOS is typically a light grey or silver tone, which is part of the native macOS design language. However, you can customize it to match your app’s branding or design requirements.
Can I use a custom colour for my navigation bar on macOS?
Yes, you can use a custom colour for your navigation bar on macOS by specifying a Colour asset in your Xcode project or by using aColour literal in your SwiftUI code. Just make sure to use the AccentColor modifier to apply the custom colour to your navigation bar.
Does the navigation bar colour scheme affect the overall aesthetic of my macOS app?
Absolutely! The navigation bar colour scheme can significantly impact the overall aesthetic and user experience of your macOS app. By customizing it to match your app’s branding and design, you can create a more cohesive and engaging user interface.