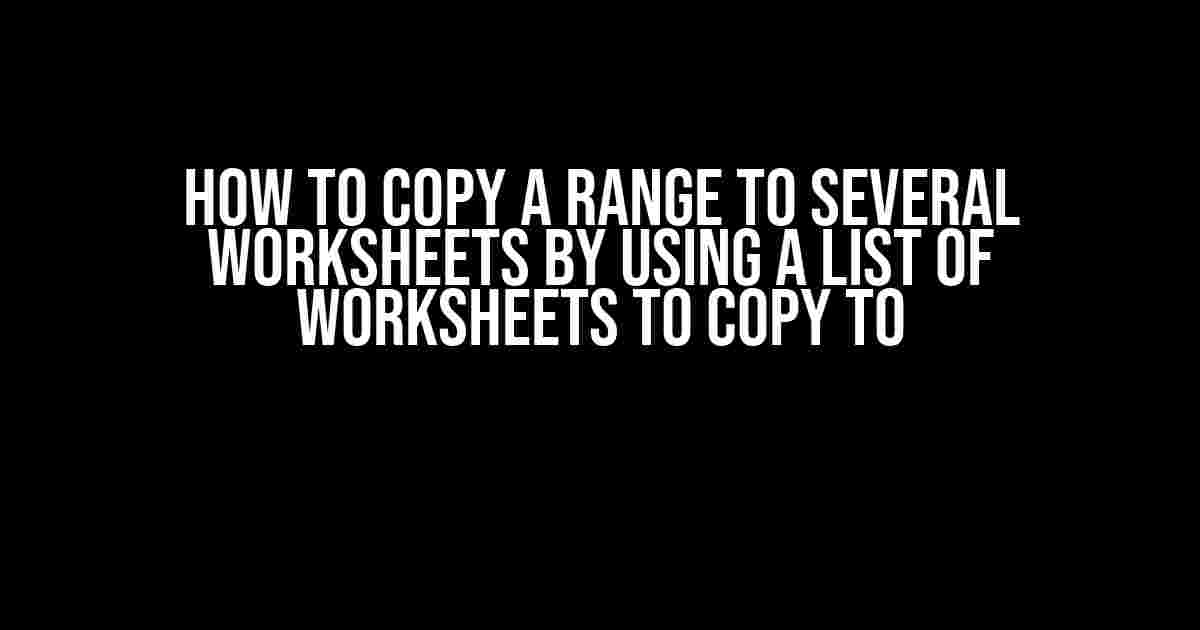Are you tired of manually copying and pasting data from one worksheet to another? Do you find yourself wasting valuable time and energy on this mundane task? Well, put those worries aside! In this article, we’ll show you how to copy a range to several worksheets by using a list of worksheets to copy to, and revolutionize the way you work with Excel.
Why Do You Need to Copy a Range to Multiple Worksheets?
There are several scenarios where you might need to copy a range of data to multiple worksheets. Maybe you’re creating a report that requires the same data to be presented in different tabs, or perhaps you need to update multiple worksheets with the same information. Whatever the reason, copying a range to multiple worksheets can be a daunting task, especially if you’re doing it manually.
The Traditional Method: Copy-Paste Galore!
The traditional method of copying a range to multiple worksheets involves selecting the range, copying it, and then pasting it into each individual worksheet. This method is not only time-consuming but also prone to errors. One mistake, and you’ll end up with incorrect data in multiple worksheets.
Select Range A1:A10 Copy Range A1:A10 Go to Worksheet 1 Paste Range A1:A10 Go to Worksheet 2 Paste Range A1:A10 Go to Worksheet 3 Paste Range A1:A10 ...
As you can see, this method is not only tedious but also requires a lot of manual effort. But, what if we told you there’s a better way? A way to copy a range to multiple worksheets with ease, accuracy, and speed?
Introducing the Intelligent Method: Using a List of Worksheets to Copy to
The intelligent method involves using a list of worksheets to copy to, eliminating the need for manual copying and pasting. This method is not only faster but also reduces the chances of errors. So, how do you do it?
Step 1: Create a List of Worksheets to Copy to
The first step is to create a list of worksheets that you want to copy the range to. This list can be in a separate worksheet or even in the same worksheet where your data is located.
| Worksheet Names |
|---|
| Worksheet 1 |
| Worksheet 2 |
| Worksheet 3 |
Step 2: Define the Range to Copy
The next step is to define the range of data that you want to copy. This range can be a single cell, a row, a column, or even a large range of cells.
Range A1:A10
Step 3: Write the VBA Macro
Now, it’s time to write the VBA macro that will do the magic for you. This macro will loop through the list of worksheets, copy the range, and paste it into each worksheet.
Sub CopyRangeToMultipleWorksheets()
Dim ws As Worksheet
Dim wsList As Range
Dim rng As Range
Set wsList = Range("A1:A10") ' List of worksheets to copy to
Set rng = Range("B1:B10") ' Range to copy
For Each ws In ThisWorkbook.Worksheets
If Not IsError(Application.Match(ws.Name, wsList, 0)) Then
rng.Copy
ws.Activate
ws.Range("B1").Paste
End If
Next ws
Application.CutCopyMode = False
End Sub
In this macro, we’re using the `Match` function to check if the current worksheet is in the list of worksheets to copy to. If it is, then we copy the range and paste it into the worksheet.
Step 4: Run the Macro
The final step is to run the macro. You can do this by clicking the “Run” button in the Visual Basic Editor or by using the keyboard shortcut `F5`.
And that’s it! Your range will now be copied to all the worksheets in the list. No more manual copying and pasting, no more errors, and no more wasted time.
Advantages of Using a List of Worksheets to Copy to
Using a list of worksheets to copy to offers several advantages over the traditional method.
- Faster Execution: The macro runs quickly, even with large datasets, making it an ideal solution for busy professionals.
- Accuracy: The macro reduces the chances of human error, ensuring that your data is copied accurately to all worksheets.
- Efficient: You can copy a range to multiple worksheets with just a few clicks, saving you time and energy.
- Flexible: You can modify the macro to suit your specific needs, making it a versatile solution for various scenarios.
Common Errors and Troubleshooting
As with any VBA macro, you may encounter errors or issues. Here are some common errors and troubleshooting tips:
-
Error: “Run-time error 1004: Method ‘Range’ of object ‘_Worksheet’ failed”
This error occurs when the macro tries to access a worksheet that doesn’t exist. Check if the worksheet names in the list are correct and if they exist in the workbook.
-
Error: “Run-time error 9: Subscript out of range”
This error occurs when the macro tries to access a worksheet that is not in the workbook. Check if the worksheet names in the list are correct and if they exist in the workbook.
-
Error: “Run-time error 13: Type mismatch”
This error occurs when the macro tries to copy a range that is not compatible with the destination range. Check if the range to copy is correctly defined and if the destination range is compatible.
Conclusion
In this article, we’ve shown you how to copy a range to multiple worksheets using a list of worksheets to copy to. This intelligent method eliminates the need for manual copying and pasting, reducing errors and saving you time. With this technique, you can work more efficiently and accurately, making you a rockstar in the world of Excel!
So, go ahead and give it a try! Copy a range to multiple worksheets with ease and take your Excel skills to the next level.
Happy coding!
Frequently Asked Question
Get ready to master the art of copying ranges to multiple worksheets with ease! Below, we’ll guide you through the process with these frequently asked questions.
Q1: How do I prepare my worksheets for copying?
Before you start copying, make sure you have a list of worksheet names in a column, such as column A. This list will serve as the guide for where you want to copy your range. Also, ensure that the range you want to copy is selected and ready to go!
Q2: What’s the magic formula to copy my range to multiple worksheets?
The magic formula is: `Sub CopyRangeToWorksheets() Dim ws As Worksheet For Each ws In ThisWorkbook.Worksheets If Not IsError(Application.Match(ws.Name, Range(“A:A”), 0)) Then ws.Range(“A1:B10”).Value = Range(“A1:B10”).Value Next ws End Sub` This VBA script will loop through each worksheet name in your list and copy the specified range to the corresponding worksheet.
Q3: How do I adjust the script to fit my specific range and worksheet list?
Easy peasy! Simply update the range references in the script to match your specific range. For example, if you want to copy a range from A1 to E10, change `Range(“A1:B10”).Value` to `Range(“A1:E10”).Value`. Also, adjust the column letter in `Range(“A:A”)` to match the column containing your worksheet list.
Q4: Can I copy formulas instead of values?
Absolutely! To copy formulas, replace `ws.Range(“A1:B10”).Value = Range(“A1:B10”).Value` with `ws.Range(“A1:B10”).Formula = Range(“A1:B10”).Formula`. This will preserve the formulas in your original range and apply them to the target worksheets.
Q5: What’s the best way to trigger the script to run?
You can trigger the script to run by clicking the “Run” button in the Visual Basic Editor, or by assigning the macro to a button or shortcut key in your worksheet. This way, you can easily execute the script with a single click!